Анимация движения
Анимация движения
В этом уроке мы будем учиться делать анимацию движения. Я нашла для урока персонаж симпатичного лягушонка на прозрачном фоне. Вы можете найти любой персонаж для урока для этого нужно в Яндексе набрать : "PNG персонаж".
Урок посвящен созданию анимации движения на примере такого персонажа, как рисованный зелёный лягушонок, который в процессе урока стал махать лапой и моргать глазами. Вы узнаете из урока основные принципы создания анимации движения и впоследствии сможете сделать свою уникальную анимацию.
В результате урока, у меня получился вот такой забавный лягушонок, который машет лапой и моргает глазами:
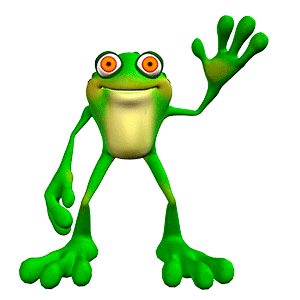
Интересна тема анимации? Тогда посмотрите видеокурс и вебинар:
Смотреть бесплатный видеокурс по анимации
Смотреть бесплатный вебинар по анимации
Итак, приступим к созданию анимации движения. Создадим новый документ белого цвета CTRL+N и выставим параметры документа, как указано на скриншоте:


Выполним команду Файл-Поместить и в открывшемся Проводнике компьютера найдём изображение лягушонка. Нажмём Поместить и лягушонок появится на документе вместе с рамкой Трансформирования, с помощью которой можно немного увеличить или уменьшить изображение, если потянуть за узелки рамки, при этом обязательно удерживая клавишу SHIFT, чтобы не изменились пропорции картинки:





Теперь применим к изображению Марионеточную деформацию:

В результате на изображении лягушонка появится сетка и курсор в виде булавки, с помощью которой нужно поставить точки на изображении. Эти точки означают, что в том месте, где мы их поставили изображение ,как бы пришпиливается к фону и остаётся недвижимым:


Нажимаем клавишу ENTER, таким образом у нас получился первый кадр.
Теперь создадим дубликат слоя CTRL+J и дважды нажмём левой кнопкой мыши в новом слое на фильтр Марионеточная деформация. В результате чего, к новому слою применится Марионеточная деформация, которую мы установили на предыдущем слое:


Нам нужно, чтобы двигалась лапа лягушонка, поэтому активизируем булавку в локтевом суставе, кликнув по ней левой кнопкой мыши, в результате, в центре булавки появится белая точка, которая означает, что точка активизирована:

Далее нужно нажать на клавишу ALT и подвести к активизированной точке маркер в виде булавки, при этом не нужно нажимать на левую кнопку мыши. В результате появится кружок с полукруглой стрелкой внутри, повернув которую можно перемести лапу. Двигаем по стрелочке вправо и лапа перемещается влево, при этом локтевой сустав не двигается:


Нажимем Enter.

Далее опять делаем дубль слоя CTRL+J, затем нажимаем дважды на Марионеточную деформацию, наводим курсор в виде булавки на активную точку, удерживая клавишу ALT и получая кружок вокруг точки и полукруглую стрелочку внутри , опять двигаем стрелочку вправо. Нажимаем Enter :

Теперь сделаем такие же 3 шага, но вправо:


И сделаем ещё два шага в обратную сторону, чтобы вернуться в точку начала движения:

Теперь выполним команду Окно-Шкала времени и в открывшейся внизу шкале кликнем на длинную кнопку Шкала времени:

Затем кликнем по значку в левом нижнем углу шкалы времени Преобразовать в покадровую анимацию:

Кликнем по стрелочке в правом верхнем углу Шкалы времени и выберем Создать кадры из слоёв. В результате, все выделенные слои в палитре Слои загрузятся в Шкалу времени в виде кадров:


Теперь нужно в палитре Слои перейти к слою Фон, а в Шкале времени выделить только первый кадр и опять нажать на стрелочку в правом верхнем углу шкалы, где выбираем Синхронизировать слой во всех кадрах:


Первый кадр удаляем, нажав на значок Удаление выделенных кадров:

Затем нужно выделить все кадры (выделяем первый кадр и затем последний, удерживая клавишу SHIFT) и устанавливаем время 0,1 секунду для всех кадров, а Выбор параметров цикла ставим Постоянно. Затем нажимаем стрелочку Запуск воспроизведения:


Далее будем анимировать глаза лягушонка. Выделяем шестой кадр и переходим в палитру Слои, где слой с шестым кадром обозначен открытым глазиком:


Щёлкнем по слою правой кнопкой мыши и выберем в меню Растрировать слой:

Затем возьмём мягкую кисть и удерживая клавишу ALT, при этом появится пипетка, щёлкнем пипеткой по веку лягушонка, в результате, для кисти будет отобран образец цвета на веке и потом этим цветом закрасим глаза лягушонку:

Теперь нажмём на стрелочку Запуск воспроизведения анимации:

Сохраним анимацию с расширением GIF : Файл-Сохранить для WEB.
На этом урок "Анимация движения" окончен.
Желаю успехов!


Комментарии