Как наложить текстуру в фотошопе
Как наложить текстуру
в фотошопе
Сегодня мы будем учиться наносить узор на футболку. Если вы изучите этот урок, то сможете наносить рисунок на любую форму, например, использовать этот метод для нанесения рисунка на тело человека в виде татуировки или бодиарта или, например, вы захотите поменять обивку кресла на фотографии, то с лёгкостью можете справиться с этой задачей.
Результат работы нанесения рисунка на футболку вы можете видеть ниже:

Итак, приступим к работе.
Откроем фотографию футболки в фотошопе:

Для начала выделим футболку, так как фон у меня белый, то я выберу для выделения инструмент Волшебная палочка  . Щёлкнув по фону инструментом, мы получим выделение, которое необходимо инвертировать и для этого нужно нажать сочетание клавиш SHIFT+CTRL+I:
. Щёлкнув по фону инструментом, мы получим выделение, которое необходимо инвертировать и для этого нужно нажать сочетание клавиш SHIFT+CTRL+I:


Теперь нажмём сочетание клавиш CTRL+J и в результате мы получим футболку без фона на отдельном слое:


Теперь обесцветим верхний слой CTRL+SHIFT+U:

Теперь нам нужно подчеркнуть свето-тени на футболке и для этого выполним команду:
Изображение-Коррекция-Яркость/Контрастность

Прибавим контрастности и яркости на изображении:


Теперь выполним команду:
Изображение-Коррекция-Уровни

Подвинем ползунки так, чтобы тени стали ещё более яркими:


Теперь щёлкнем правой клавишей мыши по слою и выберем Создать дубликат слоя и в открвшемся окне поставим Новый и в строке Имя напишем Карта:


Нажмём ОК и в результате получим дубль слоя в новом окне, то есть слой открылся отдельно от первоначального документа:


Применим к изображению фильтр Размытие по Гауссу и ставим значение радиуса 1 пиксель:
Фильтр - Размытие-Размытие по Гауссу



Нужно сохранить файл Карта в формате PSD на компьютер и закрыть его.
Возвращаемся к первоначальному изображению и поместим поверх всех слоёв фактуру, которая будет украшать футболку.
Для этого выполним команду : Файл-Поместить и в открывшемся проводнике компьютера найдём картинку с фактурой. Я выбрала картинку с бабочками для этой цели:

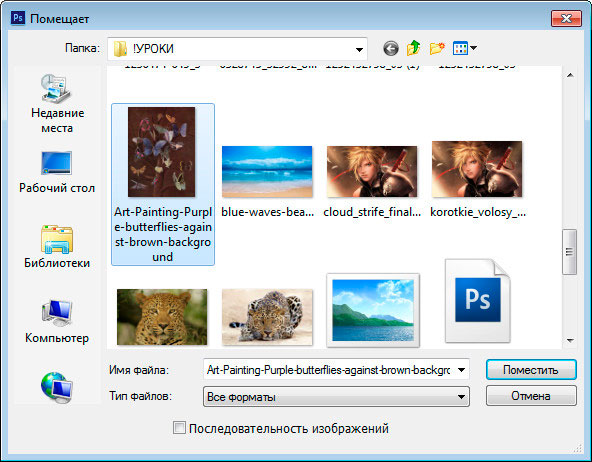
В результате поверх слоёв появится картинка с бабочками, которая имеет рамку трансформации. Нужно растянуть изображение так, чтобы оно полностью перекрыло изображение с футболкой:

Щёлкнем дважды левой клавишей мыши внутри рамки трансформирования, чтобы трансформация применилась и щёлкнув дважды по названию слоя, поменяем название слоя на Бабочки:

Теперь выполняем команду:
Фильтр-Искажение-Смещение

Устанавливаем значения фильтра, как показано на скриншоте:

Нажимаем ОК при этом появится проводник компьютера, где нужно выбрать файл Карта:

Нажимаем Открыть, затем переходим на слой ниже и удерживая клавишу CTRL щёлкнем по иконке слоя и в результате получим выделение футболки:


Переходим к слою Бабочки и нажимаем клавиши CTRL+J. В результате мы получим футболку с новым рисунком на новом слое. Видимость слоя Бабочки отключаем:

Поменяем режим наложения на Умножение или Жёсткий свет в зависимости от картинки:

В результате получилась вот такая футболка:

На этом урок "Как наложить текстуру в фотошопе" окончен.
Если Вы не хотите пропустить интересные уроки по обработке фотографий - подпишитесь на рассылку.
Форма для подписки находится ниже.


Комментарии
вставить. И дело в шляпе - не надо писать и рисовать картинки. Удачи вам!