Обработка пейзажа в фотошопе
Обработка пейзажа в фотошопе
На жёстком диске Вашего компьютера наверняка скопилось множество пейзажных фотографий, цвета на которых выглядят блёкло, безжизненно и которые совершенно не отражают ту картинку, которую Вы снимали. К сожалению, человеческий глаз и объектив фотоаппарата по разному воспринимает окружающую обстановку и чтобы привести всё в соответствие и служит программа Photoshop. В этом уроке, в результате обработки пейзажа в фотошопе, мы научимся очень просто и быстро делать цвета на фотографии яркими и сочными.

Подобные публикации:
- урок "Как красиво обработать фото в фотошопе"
- урок "Увеличение насыщенности цветов в фотошопе"
- урок "Хороший способ увеличить насыщенность в фотошопе"
- урок "Увеличиваем насыщенность отдельных объектов фотографии"
- урок "Избирательно поднимаем насыщенность на изображении"
- урок "Делаем изображение ярким"
- урок "Увеличиваем на фотографии насыщенность цветов"
- урок "Коррекция 20 - простой способ увеличения яркости красок Вашего фото"
- урок "Простой способ увеличения насыщенности и яркости красок Вашего фото"
- урок "Добавляем яркость и сочность изображению с помощью другой фотографии"
- урок "Улучшение цветов изображения в модели LAB"
- урок "Коррекция 11 - делаем фото сочным и ярким"
Откроем исходную фотографию. Сделаем обработку пейзажа в фотошопе.

Для начала создадим дубликат изображения: "Изображение - Создать дубликат".
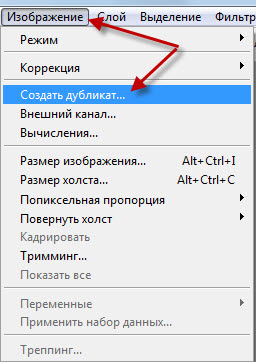
В появившемся окне можно дать название дубликату, но я оставил так, как предлагает программа по умолчанию - "Р1020260 (копия)".

В рабочем окне фотошопа появится ещё одна точно такая же фотография, их отличие только в слове "Копия", рядом с названием фотографии в верхней её части.

Перейдём в "Редактирование - Назначить профиль".

В появившемся окне включим кнопку "Профиль", щёлкнем по чёрной стрелочке, рядом с полем профиля и выберем "Wide Gamut RGB".

Дубликат изображения станет ярким, красочным и сочным. Но эффект практически всегда получается чрезмерным.

Выберем инструмент "Перемещение" (V), нажмём, и будем удерживать клавишу Shift, щёлкнем левой кнопкой мыши по копии фотографии и, не отпуская кнопку мыши, перетащим копию на основную фотографию. Клавишу Shift мы удерживали для того, чтобы перетаскиваемая фотография точно разместилась по центру основного изображения.

Теперь мы просто уменьшаем непрозрачность верхнего слоя до необходимой степени.

В результате обработки пейзажа в фотошопе получаем яркую и сочную фотографию.

Сравните изображение пейзажа до, и после обработки фотографии в фотошопе.

Если Вы не хотите пропустить интересные уроки по обработке фотографий - подпишитесь на рассылку.
Форма для подписки находится ниже.


Комментарии
Спасибо.